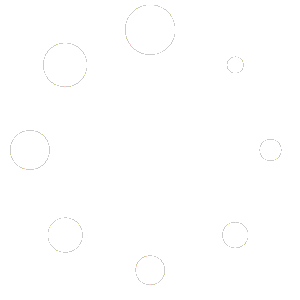OPT Procedures Manual
Tickets & Customer Service
Profiles & History
- OPT staff wants to view / edit their own personal profile; view their own personal OPT ticket history
- OPT Portal 'My Personal Profile & History' page -- www.otherpathtravel.com
- aaa
Yes,
Yes,
Suppliers & Modules
Use Case / Situation:
- OPT staff wants to view / create / edit a Module -- it could be a specific module for a specific Tour, or a general Module for use in multiple Tours
Key Links
- OPT Portal 'Tours Pricing / Modules - Services' page -- www.otherpathtravel.com/dashboard/
Comments
This page is visible to selected OPT staff -- administrator, it_admin, it_dev, be_admin, be_opt.
Each day in a Tour has it's own Module, which is a collection of supplier services that make up the day: transport services, accommodation services, food services, guiding services etc.
Each module is identified by its Module ID -- a 17 digit code: TTTTvvOOOOOOcDDdd where:
- TTTT is the 4-digit Tour -- eg 1169
- vv is the 2-digit version number. The base / default Module has version = 01. Version 02 of the Module might have a different standard of hotel, or a different standard of guide, or some other non-Option difference. Most modules are base modules with vv = 01.
- OOOOOO is a 6 digit code that records up to 3 tour Options. Eg 000003 represents Option 3; 000203 represents both Options 2 and 3.
- c is a single digit code that indicates a Tour child -- eg morning or afternoon. This is mostly zero (module is not for a Tour child).
- DD is a 2 digit code that for a base Tour indicates the day of the Tour -- eg 11690100000000300 represents a base (version 01) module for base Tour 1169_0_0, day 03. Base Tours have dd = 00. For Option Tours DDdd has a different meaning -- eg 11690100020300402 represents a base (version 01) module for Options Tour 1169_2,3_0 (which has both Option 2 and Option 3), and this module is for day 02 in the Option that starts after day 4.
The special codes TTTT = 0900 to 0999 are used for general modules which are not Tour specific but can be used by many Tours -- eg 09000100000009800 represents the base version of general pre-tour module; 09000100000009900 represents the base version of a general post-tour module; 09800100000008900 represents OPT Australia overheads. Note that in the database, the leading 0 on these 0900 codes is dropped, so that the record looks like a 16 digit code -- eg 9000100000009800.
The Module name consists of 3 or 4 parts, separated by ';'
- 4-digit Tour code -- eg 1169
- if the module is for an Option Tour, then a description of the Option -- eg Option 3 - Day 2
- module description -- eg Hanoi to Mai Chau via Chua Thay
- main type -- motorbike, car, boat, bicycle, bus, sleeper bus, motorbike-bus, motorbike-train, plane
Thus for example -- 1169; Option 3 - Day 2; Muong Khuong to Sapa; motorbike. Or 1169; Tam Son to Dong Van; motorbike -- because this is not an Option Tour, there are only 3 parts.
Both the Module name and ID have to be unique in the database. The master location for both is the Suppliers (wp_opt_suppliers) table.
Procedure -- Create a New Module
Preliminary: Create the Tour Itinerary
Before creating / editing the Modules for a Tour, it is necessary to create the detailed daily Itinerary -- this is the basis for working out which services appear in each Module.
Step 1: For each day in the Itinerary create a 'version 01' Module in the Suppliers table (if one that can be used does not exist)
- click on 'Create New Module' on the OPT Portal 'Tours Pricing / Modules - Services' page
- fill in the Module name and ID -- using the formats described above. Since this is the 'default' version of the Module it has vv = 01.
- select the Module location -- typically the accommodation location
- click 'Save Details' -- this save to the Suppliers table
Step 2: Create relevant Properties by Param records in table wp_opt_supplier_services_properties_byparam
- click on the 'Execute' button. This creates service by parameter records for the Module.
Step 3: Save the empty (no services yet) Module
- click 'Save Module' -- this saves the as-yet empty Module
Step 4: Add a record for the Module in table wp_opt_global_service_modules_enum. Note that if the Module name is later changed in the Suppliers table it MUST be changed in this table as well.
- for Release 2.0, this has to be done directly in the database. Cut and paste the Module name directly from the Suppliers table.
- leave Module ID blank -- it will be filled automatically
- set module_ready_flag = 0
- set module_days = 1
- set module_nights = 1
- add detailed comments in service_module_note.
Step 5: Add services to the Module
- re-open the Module -- it does not yet have any services
- add services by selecting check boxes on the right, and then clicking on the left-pointing arrow -- all selected services will be added to the Module. Use the filters to narrow the list of possible services to add.
- click on the black-circle minus signs on the left to remove services from the module
- added and removed services are not saved to the Module until 'Save Module' is clicked
Procedure -- View / Edit an existing Module
Step 1: on the OPT Portal 'Tours Pricing / Modules - Services' page
- use the filters and the 'Q' search button on the top of the page to search for the desired Module. You can search on parts of the Module ID -- eg 1169 -- or parts of the Module name -- eg Ha Giang.
- you can also click on the 'Module' field to open a list of all existing Modules; select and click on 'Q'
- clicking on 'Q' will display all modules matching the filter search -- select the one you want to View or Edit
Step 2: the Module and its current services will be displayed for viewing / editing
- the current services are listed on the left hand side
- you can edit the Module name and location, but not Module ID. If you change the name, it must also be changed in wp_opt_global_service_modules_enum
- you can add additional services, or remove existing services, as described above
Procedure -- Create / Edit a non-01-Version of a Module
Step 1: on the OPT Portal 'Tours Pricing / Modules - Services' page
- create a new Module, based on an existing Module, but with the version code vv set to something higher than 01. The Module needs a unique ID and name -- eg Module ID 11690200000000300 and name '1169; Dong Van to Meo Vac - resort accommodation; motorbike'
- the new version might involve different accommodation, or guiding, or transport etc
- consider the alternative of adding / subtracting services in the Tour (in table wp_opt_offerings_services_modules_components) before creating a new Module version
FX & Margins
Tours: Bookings, Reservations, Quotes, Changes, Cancellations, Refunds
Use Case / Situation:
- Customer phones for a quote for a booking based on existing Tours -- no custom Tours
- Customer emails / Contact Us for a quote for a booking based on existing Tours -- no custom Tours
Key Links
- OPT Home page; new bookings start from here -- www.otherpathtravel.com
Comment
OPT staff work through same website online booking process that customers would follow, filling out booking details on behalf of the customer, except:
- OPT staff make themselves the Booker, with the customer as the Key Traveler
- OPT staff create a booking record, but intercept the email and (i) set booking status = Quote and booking ticket status = Book Quote
Procedure
Step 1: Work with customer to select a Tour
“Welcome to Other Path Travel — how can I help you?” “I’d be happy to help you make a booking.” “Have you already selected a Tour?” If yes, go to Step 2.
“Do you have your computer open? If you can open the Home Page on our OPT website, then I can use it to help you select a tour that fits what you are wanting to do.”
- If the customer can get to the OPT Home Page, talk them though the Destination subheadings in the top menu as a way of finding a Tour they like. "If you click on Destinations in the main menu across the top of the Home page, then 6 subheadings appear, each with a photo and some text. Each represents a different region of North Vietnam. If you click on these subheadings, it takes you to a more detailed description of each region, as well as the Tours we run that visit the region."
- Otherwise discuss the Destinations sub-heads with them to get an idea of destinations, interests and length of tour — and then send them an email. You need to capture name, country and email address at a minimum.
Step 2: Ensure the customer understands the key items in the Tour Information tab
“Have you read through the Information tab, next to the Itinerary tab, for this Tour?”
- If yes, go to Step 3 below
- If no, then “This page contains some important information regarding the Tour — I just need to summarize the key points with you before we can proceed.” Briefly read / summarise the key points from the Information tab, including:
- Start date options (if there are start date option you need to get the customer to choose); minimum number for guaranteed start on scheduled date); level of accommodation
- If a motorbike tour, the level of experience the Tour assumes, as well as need for valid motorbike license and insurance
- Inclusions and exclusions
Step 3: Work with the customer to book the Tour
“I’ll need to gather some information to make your booking”
- Click on the selected Tour to go to the Detailed Offering page. Click on the blue 'Book Now' button to get to the Calendar, Parameters & Extras page. Select the customer's desired Tour start date:
- If the selected date has a diagonal white line, explain this means the start date of the Tour is so close that we need to (i) take some basic information and then (ii) check availability with suppliers and come back to confirm the Tour can go.
- Create a basic Customer Record
- If the customer insists on a non-scheduled date, then:
- “To start your tour on your chosen date we’ll need to create and quote for a custom tour for you; if you’d like to do that, then let me gather some information and we’ll get back to you by email within a day or so.”
- Go to the Home Page and use the Custom Tour section, using the chosen Tour as the starting point. Click here to go to the OPT procedure for Custom Tours.
- Capture the number of people; number of adults; number of children; number and type of hotel rooms; etc. Tell the customer the Tour price thus far:
- if the customer is OK with the price, then go to 3.3 below
- if the customer finds the price too high then “Would you like me to see if there is a similar but less expensive Tour that might suit you?”
- if yes, the go to the Home Page and use the ‘Find Your Perfect Tour’ section — to begin with, find out what key destinations or interests the customer has. Use the destinations of the original Tour is a starting point.
- if no, then finish the phone call with “I'm sorry we couldn't find just what you wanted. It’s been a pleasure serving you; we’re always ready to help, so please contact us again if you have any other queries.”
- Work through Extras, telling the customer the price for each selected Extra. “With this Tour we offer a range of optional Extras designed to enhance your tour and also to take away and let us handle some of the hassles of traveling in Vietnam. Let me outline them and then if you are interested we can discuss any of them and their prices in more detail. Is that OK, or would you rather just skip the Extras? If you skip the Extras now, you can ask us to add them at a later date.”
- continue to the Customer Information and Bookings Cart page; enter your OPT email to auto-fill the Booker section; capture Key Traveler information
- Review the Bookings Cart prices with the customer
- "Would you like to book another Tour as part of this booking? for example, some customers book a day trip around Hanoi, or a short tour of Ha Long Bay or Lan Ha Bay, after a longer tour. You can book multiple Tours under a single booking, as long as the start dates are all within 45 days on each other." Click 'Continue Shopping' and capture details for any other Tours the customer might want to include in this booking. Additional Tours get added to the Bookings Cart.
- “Please be sure to read our terms and conditions. They contain important information, including sections on booking changes, payments and cancellations, and our Privacy Policy. You can find a link to them in the Footer at the bottom of every page."
- Under the Bookings Cart, you will find either a blue 'Send Book Now Email' button or a green 'Reserve Now' button.
- aclick on ‘Continue Booking’ to go to the Payments Page. This creates an Invoice as well as the pre-booking record in CF. We do not want to make a payment, so do not ask the customer for any payment details. Instead, copy the Booking ID from the Invoice.
Use Case / Situation:
- Customer phones to make an OPT-staff-assisted booking
- OPT staff calls customer in response to an email / Contact Us query to make an assisted-booking
Key Links
- OPT Home page; new phone-assisted bookings start from here -- www.otherpathtravel.com
Comment
OPT staff work through same website online booking process that customers would follow, filling out booking details on behalf of the customer, except:
- OPT staff make themselves the Booker, with the customer as the Key Traveler
- OPT staff cannot make / take a PayPal or card payment on behalf of the customer. Instead, the booking is a green 'Reservation Now' booking. If the date is far in advance of the tour start date, then OPT can email the invoice with payment button immediately. If too close, the OPT needs to confirm with suppliers first.
Procedure
Step 1: Work with customer to select a Tour
“Welcome to Other Path Travel — how can I help you?” “I’d be happy to help you make a booking.” “Have you already selected a Tour?” If yes, go to Step 2.
“Do you have your computer open? If you can open the Home Page on our OPT website, then I can use it to help you select a tour that fits what you are wanting to do.”
- If the customer can get to the OPT Home Page, talk them though the Destination subheadings in the top menu as a way of finding a Tour they like. "If you click on Destinations in the main menu across the top of the Home page, then 6 subheadings appear, each with a photo and some text. Each represents a different region of North Vietnam. If you click on these subheadings, it takes you to a more detailed description of each region, as well as the Tours we run that visit the region."
- Otherwise discuss the Destinations sub-heads with them to get an idea of destinations, interests and length of tour — and then send them an email. You need to capture name, country and email address at a minimum.
Step 2: Ensure the customer understands the key items in the Tour Information tab
“Have you read through the Information tab, next to the Itinerary tab, for this Tour?”
- If yes, go to Step 3 below
- If no, then “This page contains some important information regarding the Tour — I just need to summarize the key points with you before we can proceed.” Briefly read / summarise the key points from the Information tab, including:
- Start date options (if there are start date option you need to get the customer to choose); minimum number for guaranteed start on scheduled date); level of accommodation
- If a motorbike tour, the level of experience the Tour assumes, as well as need for valid motorbike license and insurance
- Inclusions and exclusions
Step 3: Work with the customer to book the Tour
“I’ll need to gather some information to make your booking”
- Click on the selected Tour to go to the Detailed Offering page. Click on the blue 'Book Now' button to get to the Calendar, Parameters & Extras page. Select the customer's desired Tour start date:
- If the selected date has a diagonal white line, explain this means the start date of the Tour is so close that we need to (i) take some basic information and then (ii) check availability with suppliers and come back to confirm the Tour can go.
- Create a basic Customer Record
- If the customer insists on a non-scheduled date, then:
- “To start your tour on your chosen date we’ll need to create and quote for a custom tour for you; if you’d like to do that, then let me gather some information and we’ll get back to you by email within a day or so.”
- Go to the Home Page and use the Custom Tour section, using the chosen Tour as the starting point. Click here to go to the OPT procedure for Custom Tours.
- Capture the number of people; number of adults; number of children; number and type of hotel rooms; etc. Tell the customer the Tour price thus far:
- if the customer is OK with the price, then go to 3.3 below
- if the customer finds the price too high then “Would you like me to see if there is a similar but less expensive Tour that might suit you?”
- if yes, the go to the Home Page and use the ‘Find Your Perfect Tour’ section — to begin with, find out what key destinations or interests the customer has. Use the destinations of the original Tour is a starting point.
- if no, then finish the phone call with “I'm sorry we couldn't find just what you wanted. It’s been a pleasure serving you; we’re always ready to help, so please contact us again if you have any other queries.”
- Work through Extras, telling the customer the price for each selected Extra. “With this Tour we offer a range of optional Extras designed to enhance your tour and also to take away and let us handle some of the hassles of traveling in Vietnam. Let me outline them and then if you are interested we can discuss any of them and their prices in more detail. Is that OK, or would you rather just skip the Extras? If you skip the Extras now, you can ask us to add them at a later date.”
- continue to the Customer Information and Bookings Cart page; enter your OPT email to auto-fill the Booker section; capture Key Traveler information
- Review the Bookings Cart prices with the customer
- "Would you like to book another Tour as part of this booking? for example, some customers book a day trip around Hanoi, or a short tour of Ha Long Bay or Lan Ha Bay, after a longer tour. You can book multiple Tours under a single booking, as long as the start dates are all within 45 days on each other." Click 'Continue Shopping' and capture details for any other Tours the customer might want to include in this booking. Additional Tours get added to the Bookings Cart.
- “Please be sure to read our terms and conditions. They contain important information, including sections on booking changes, payments and cancellations, and our Privacy Policy. You can find a link to them in the Footer at the bottom of every page."
- Under the Bookings Cart, you will find either a blue 'Send Book Now Email' button or a green 'Reserve Now' button.
- aclick on ‘Continue Booking’ to go to the Payments Page. This creates an Invoice as well as the pre-booking record in CF. We do not want to make a payment, so do not ask the customer for any payment details. Instead, copy the Booking ID from the Invoice.
Use Case / Situation:
- OPT staff create a new Base Tour
Key Links
- None
Comment
Creating a new Tour is a multi-step process; in summary:
Step 1: Create / edit the Tour row in the OPT Tour spreadsheet OPT_Offerings.xlsx found in the OPT Google drive; and enter corresponding data into SQL tables
Step 2: clone an existing Offerings file to be used as the template for the new base Tour. This new file becomes the Detailed Offerings page for the new Tour. Open the cloned file in Edit mode and change the name etc. Select relevant Categories -- including Post Page Type = Offerings. Select the image (380 x 300 px) to be used in the Tour card, and make this the featured image of the new cloned Detailed Offerings page. Publish the page.
Step 3: Enter data into the wp_opt_offerings & related SQL tables -- including: Offering Name; offering_min_book_weeks; # days; stub; med description; Destinations; Interests; Target Markets; Detailed Offering post ID detoffpage_post; average hotel rating; tour distance and grading; online bookable flag; online bookable text; etc. Enter data into detoffpage_youmayalsolike.
Step 4: Create a new map if necessary -- by duplicating an existing close map if possible
Step 5: In Elementor, add / edit content -- select slider images; edit Heading; select images in 4-Cross next to At a Glance; edit At a Glance, Highlights, What Our Customers Say, map ID, Itinerary, Information (ensure correct HTML code is entered for correct formatting). Tour Options will be populated automatically (as long as Option Tours have been created). You May Also Like will also be populated automatically (provided base tours in detoffpage_youmayalsolike have been created). Edit the images in the 4-Cross next in Find Your Own Path so as to be relevant to this Tour -- if desired.
Step 6: assign Tour Add Ons (Extras) as applicable -- add data to SQL table wp_opt_offerings_addons. Create new Add Ons if necessary (see Add new OPT Extra in this Procedures Manual)).
Step 7: add code to SQL procedure proc_10_pop_offerings_sched_dates to generate scheduled start dates in SQL table wp_opt_offerings_sched_dates.
Step 8: assign modules & services to new Tour -- create new modules (and suppliers / supplier services / service costs and prices by param & price group) as necessary (see Tours & Extras Pricing / Modules Services on OPT Staff Portal); assign modules & services to the new Tour (see Tours & Extras Pricing / Tours - Modules & Services on OPT Staff Portal).
Step 9: generate Tour pricing -- including From Price which appears on Detailed Offering page -- by running SQL Procedures 0 - 6, checking for successful completion after each procedure.
Procedure
Step 1: Create / edit the Tour row in the 'Table of offerings / tours, with routes' section of the first tab of the OPT_Offerings.xlsx spreadsheet found in the OPT Google drive; and enter corresponding data into SQL tables:
- in each Tour row, the initial columns in the 'Table of offerings / tours, with routes' section indicate the editing status of the Tour:
-
- Completed in XLS -- possible values include: Done, Some done, or Empty (for none done). Entered / updated by last to edit.
- Last updated by -- the last updater adds their initials and date
- Entered / up to date in DB / Elementor -- Y if ALL relevant data has been entered in SQL database and/or Elementor
- Last updated by -- the last updater adds their initials and date
- Tour Region(s) -- this is a text field with numbers that indicate the broad region(s) covered by the Tour; Region numbers are set out in the spreadsheet page at row 49. These numbers are the same as in the Need to Know article 'Where to go and what to see in North Vietnam'. The Tour Region number is entered by the person creating the new Tour.
- Tour Level 1, Level 2 and Levels 3, 4; either Destination or Offering ID -- these columns specify the Region in finer detail. The column 'Either Level 3 Destination or Offering ID' is used for additional Region detail or offering_id as part of Tour ID, depending on the context.
- columns offering_id, offering_options_id and offering_child_id together make up the unique identifier for the Tour -- data entered into these columns need to be consistent with spreadsheet numbering scheme (see row 61 on the spreadsheet page for the top level schema). For a Base Tour, offering_options_id is always zero. The Concat column creates a single string from the offering_ID, option_ID and child_ID columns -- this is a formula, is used in various spreadsheet calculations, and should not be edited.
- columns for: Destinations, Category, Duration, Expense level, Target_mkt, Tour Region, and In R2?
-
- A list of Destinations is found in table wp_opt_global_destinations_enum -- and can be seen as a drop down list in the 'Find Your Own Tour' section of the OPT Home page.
Destinations for the Tour are entered in wp_opt_offerings_destinations. Destinations are generally places visited on the Tour. The test for deciding whether or not to include a destination is: would you want a search on the selected destination to return this Tour? If yes, include the destination in wp_opt_offerings_destinations for this Tour.
The Destinations column in the OPT_Offerings spreadsheet is the Master for Tour destinations -- if there are differences between this column and the SQL database or any other part of the OPT website, the spreadsheet is the master data. - Interests do not appear in the spreadsheet, but are needed to create the Base Tour. A list of Interests is found in wp_opt_global_interests_enum -- and can be seen as a drop down list in the 'Find Your Own Tour' section of the Home page.
Interests for the Tour are entered in wp_opt_offerings_interests. As for destinations, the test for deciding whether or not to include an interest is: would you want a search on the selected interest to return this Tour?
For Interests, the wp_opt_offerings_interests SQL table is the Master data. - The schema for Categories are found at the top of the first tab of the spreadsheet. Data in the Category column in the 'Table of offerings / tours, with routes' is the Master data. The list of allowed categories is in wp_opt_offerings_categories_enum. Data is entered into wp_opt_offerings, column offering_category_name.
- Data in the Duration column is formatted as nnd,mmn -- eg 3d,2n for 3 days and 2 nights. Duration data in the spreadsheet column is Master data.
Schema for duration in terms of half-day, day, short, medium and long is found at row 25 in the spreadsheet page. This data is entered directly into SQL table wp_opt_offerings, column duration_type, where it is Master data. - Expense levels are either low, mid, high. The spreadsheet is the Master.
- A list of Destinations is found in table wp_opt_global_destinations_enum -- and can be seen as a drop down list in the 'Find Your Own Tour' section of the OPT Home page.
- comments & route -- sets out for each day the summary itinerary and accommodation; plus Google maps of the multi-day route
- schedule of starting days, by day of week
Step 2: Select the image 380 x 300 px to be used in the Option tour card
Step 3: clone an existing Offerings file to be used as the template for the new base Tour. This new file becomes the Detailed Offerings page for the new Tour. Open the cloned file in Edit mode:
- rename the file, using correct format eg By motorbike – Best of Ha Giang, plus Sapa, 11 days – 1169-2-3
- edit the permalink to match the file, using the correct format eg by-motorbike-best-of-ha-giang-plus-sapa-11-days-1169-2-3
- enter the selected image URL in the Featured Image by URL section eg https://otherpathtravel.com/wp-content/uploads/2018/12/ha-giang-ma-pi-leng-pass-admiring-the-view-high-above-the-gorge-380x300.jpg. Must be 380 x 300 px. Find the URL using Tools / Crop Thumbnail from the WordPress menu.
- publish the page
Step 4: Create new Tour records in SQL table wp_opt_offerings and associated tables:
- create new records in wp_opt_offerings_dest linking the new Tour to destinations
- create new records in wp_opt_offerings_interests linking the new Tour to interests
- create a new map if necessary
- create / edit the Slider to be used on the Detailed Offerings page (may have to add a new slider in wp_opt_sliders) — this becomes the det_offpage_slider in the Tour Word document
- create / edit the map to be used on the Detailed Offering page — including embedded text and images. In many cases, an existing map might be usable. This becomes the det_offpage_map in the Tour Word document.
- create / edit the Tour Word Document found in the shared OPT Google Drive, including destinations, interests, itinerary, information tab etc
- create / edit the Tour in the OPT MySQL table database. This includes:
- add data from the Tour Word doc to MySQL table wp_opt_offerings
- add Tour destinations, interests & target markets in associated MySQL tables
- create a post with a heading based on the Tour name; this post gets used in the dynamic creation of the Detailed Offering page. The post is empty except for a title. The post ID is entered into det_offpage_post in the Tour Word doc and wp_opt_offerings.
- add Tour itinerary into table wp_opt_offerings_detail
- in MySQL table wp_opt_suppliers, enter / update data for suppliers to the Tour where the required data does not already exist or needs updating — eg hotels, transport
- in table wp_opt_supplier_services_properties_byparam, for each supplier to the Tour create / update data for supplier services, by price parameter (price parameters include: number of people on the tour; number of double rooms booked etc)
- in table wp_opt_supplier_services_costspricesmargins_byparamgroups, for each combination of supplier / service /param / price group create / update raw supplier data in VND, USD
- work out which modules make up the Tour; reuse existing modules where possible; create new modules where necessary:
- add new module in table wp_opt_suppliers (this is master for service & module names)
- add new module in table wp_opt_global_service_modules_enum
- add services (and params) to module in wp_opt_supplier_services_properties_byparam — 12 records for 12 params for every module
OPT staff work through same website online booking process that customers would follow, filling out booking details on behalf of the customer, except:
- OPT staff make themselves the Booker, with the customer as the Key Traveler
- OPT staff cannot make / take a PayPal or card payment on behalf of the customer. Instead, the booking is a green 'Reservation Now' booking. If the date is far in advance of the tour start date, then OPT can email the invoice with payment button immediately. If too close, the OPT needs to confirm with suppliers first.
Procedure
Step 5: Edit the new Detailed Offerings page in Elementor --
“Welcome to Other Path Travel — how can I help you?” “I’d be happy to help you make a booking.” “Have you already selected a Tour?” If yes, go to Step 2.
Extras
Tours & Extras Pricing
Custom Tours / Custom Quotes
Sales & Profits
Need to Know; and News
Use Case / Situation:
- OPT staff create or edit a new Need to Know article
Key Links
- None
Comment
Creating a new Need to Know article is a multi-step process; in summary:
Step 1: Clone an existing NTK article -- Health & Insurance is a good clone candidate as it has examples of most types of formatting that can be reused
Step 2: Open the cloned file in Edit mode and change the name, permalink etc. Select relevant Categories -- including Post-page-type => Post => NTK, NTK Parent Category => relevant sub-head, as per main NTK menu in the header. Select the image (290 x 200 px) to be used as the Related Articles image, and make this the featured image of the new cloned NTK page. Publish the page.
Step 3: Enter content -- text, images, etc -- into the body of the new NTK article; re-use the cloned content by editing where possible.
To edit an existing NTK article. only Step 3 above.
Procedure
Step 1: Use Happy Clone to clone a suitable existing NTK article which has examples of the formatting you plan to use -- bullet points, numbered lists, images of different sizes etc. Health & insurance is a good candidate.
Step 2: Open the cloned page in Edit mode. Change the File Name and Permalink -- they must match the name & permalink used in the NTK Menu in the main navigation menu in the header of every page. To access the NTK Menu, from the main WordPress dashboard, select Appearance => Menus; scroll down to find the NTK menu item corresponding to the NTK article; expand the menu item. The Navigation Label = File Name. The last part of the URL = last part of the permalink -- eg if the URL = /optr2/money-costs/ then the last part of the permalink = money-costs .
Still in Edit mode, assign Categories to the NTK article in the Categories section on the right. All NTK articles have categories (i) Post-page-type => Post (ii) Post-page-type => Post=> NTK (iii) NTK Parent Category (iv) NTK Parent Category => relevant sub-head, for example, NTK Parent Category => NTK Travel basics Vietnam essentials. To see Categories, from the WordPress dashboard, select Posts => Categories. Note the parent / child structure.
Still in Edit mode, select 290 x 200px image to be used in Relevant Articles thumbnail in right hand sidebar. Find image and size from WorPress dashboard => Tools => Crop Thumbnail. From there:
- Select Taxonomy => Thumbnail
- Select thumbnail => NTK News landscape M 290x200
- Select Image -- select the desired image from the dropdown
- copy the URL from the image size list for the image of the correct 290 x 200 size
Paste the copied URL into Featured Image section of the NTK article open in Edit mode. Click on Review to check it's OK.
Finally, click on Update in the Publish section to save the page / NTK article.
Step 4: Enter content. Open the NTK article in Elementor:
- Click on the image at the top of the page on the right hand side. On the left hand side hover over the image -- this will cause 'Choose Image' to appear. Click on this and select the new image. After the new image is selected, click on Apply to save.
- Click on the text on the right hand side. The text editor appears on the left hand side. Edit and enter text and images. Click on Update to save.
Related Articles




There is travel that fits within the expected and then there are journeys that go beyond. At Other Path Travel, we specialize in small group tours that will take you to a Vietnam that most travelers never see, extraordinarily beautiful, amazingly diverse, off the beaten path.
From astounding natural beauty to scooter-packed streets in vibrant cities, we offer a range of experiences to suit your interests and travel style whether that’s exploring extraordinary scenery by private car or motorbike; cruising spectacular islands by boat From astounding natural beauty to scooter-packed streets in vibrant cities, we offer a range of experiences to suit your interests and travel style whether that’s exploring extraordinary scenery by private car or motorbike; cruising spectacular islands by boat From astounding natural beauty to scooter-packed streets in vibrant cities, we offer a range of experiences to suit your interests and travel style whether that’s exploring extraordinary scenery by private car or motorbike;
cruising spectacular islands by boat From astounding natural beauty to scooter-packed streets in vibrant cities, we offer a range of experiences to suit your interests and travel style whether that’s exploring extraordinary scenery by private car or motorbike; cruising spectacular islands by boat